Zapełniona pamięć telefonu nie tylko nie pozwala wykonać kolejnych zdjęć, ale również spowalnia działanie urządzenia. Zresztą zdjęcia kopiujemy z telefonu na komputer nie tylko ze względu na brakujące miejsce, ale np. w celu ich edycji. Proces ten można przeprowadzić na różne sposoby, które spiszą się lepiej lub gorzej w zależności od sytuacji. Postaramy się przybliżyć najpopularniejsze metody kopiowania zdjęć ze smartfonów na PC. Bez przeciągania zapraszamy na nasz poradnik.
Jak zgrać bezprzewodowo zdjęcia z telefonu na komputer?
Zacznijmy od bezprzewodowego kopiowania fotografii ze smartfonów z Androidem. System Google znajduje się na większości smartfonów europejskich użytkowników, więc sporo osób domyślnie poszukuje rozwiązań dotyczących tego oprogramowania. Jak zgrać zdjęcia z telefonu z Androidem na PC? Można to zrobić na kilka sposób bez użycia kabli.
Użytkownicy systemu Android korzystający w pełni z możliwości swojego telefonu mają założone konto Google, a co za tym idzie posiadają m.in. dostęp Dysku Google. Z jego pomocą można wrzucać zdjęcia do chmury i odczytywać je na dowolnym urządzeniu. Pliki mogą się znaleźć na wirtualnym dysku na dwa sposoby. Pierwszym jest korzystanie z aplikacji systemowej Zdjęcia Google i uruchomienie w niej tworzenia kopii zapasowej. Zapytanie o kopię zapasową pojawia się przy pierwszym otwarciu aplikacji Zdjęcia Google. Tworzenie kopii można również włączyć i wyłączyć wchodząc w ustawienia aplikacji poprzez kliknięcie ikony użytkownika w prawym górnym roku. Następnie należy kliknąć zakładkę odpowiadającą włączeniu lub wyłączeniu kopii zapasowej.
Każdy zarejestrowany użytkownik Androida posiada darmowy dostęp do 15 GB przestrzeni na Dysku Google. Przestrzeń jest dzielona pomiędzy Zdjęcia, czy Gmail. Oznacza to, że kopia zapasowa może szybko zapełnić dysk w chmurze, ponieważ zdjęcia z galerii automatycznie się w nim zapiszą. W takiej sytuacji warto ręcznie kopiować zdjęcia, które chcemy przenieść z telefonu na komputer PC. Proces wygląda następująco i może się delikatnie różnić w zależności od wykorzystywanej aplikacji galerii:
Jak przesłać zdjęcia z telefonu na komputer krok po kroku:
- Wejdź w galerię zdjęć na telefonie lub w aplikację przeglądania plików.
- Wybierz zdjęcia, które chcesz przenieść na komputer.
- Kliknij opcję wyślij/udostępnij, a następnie z dostępnych funkcji wybierz Zapisz na Dysku Google.
- System zapyta o folder w jakim ma zapisać fotografie. Na tym etapie można stworzyć nowy folder na Dysku Google.
- Zdjęcia zostaną wysłane, a system powiadomi o zakończeniu procesu.
- Na komputerze uruchom przeglądarkę internetową i wejdź na adres https://drive.google.com i zaloguj się danymi konta Google z telefonu.
- Przeglądaj dysk i wybierz zdjęcia, które chcesz zapisać na komputerze.
- Zaznacz fotografie, kliknij prawym przyciskiem i wybierz opcję Pobierz.
Należy wiedzieć, że wybierając kilka fotografii do pobrania z dysku zostaną one spakowane. Po pobraniu spakowane zdjęcia znajdą się w folderze ustawionym w przeglądarce, jako miejsce dla pobieranych plików.
Jak zgrać zdjęcia z iPhone na PC?
Telefony iPhone korzystają z podobnej usługi co te z Androidem. iCloud jest funkcją konfigurowaną na telefonach Apple przy ich pierwszym odpaleniu. Uruchomienie synchronizacji zdjęć z chmurą wymaga włączenia w ustawieniach opcji iCloud, wybrania aplikacji Zdjęcia i włączenia opcji Zdjęcia iCloud. Teraz na komputerze Mac wystarczy w opcjach znaleźć Zdjęcia iCloud i zaznaczyć funkcję Biblioteka zdjęć iCloud, aby zainicjować synchronizację.
W przypadku zgrywania przez iCloud zdjęć na komputer PC należy pobrać wcześniej aplikację iCloud dla Windows i zainstalować. Za jej pomocą uruchamia się funkcję Biblioteka zdjęć iCloud i inicjuje się synchronizację. Warto zaznaczyć, że darmowa przestrzeń w usłudze Apple wynosi zaledwie 5 GB. To wystarczy do kopiowania pojedynczych zdjęć, a jako alternatywę można wykorzystać inne dyski w chmurze, jak choćby Dysk Google.
Jak przesłać zdjęcia z telefonu na komputer przez USB
Korzystanie z chmury i bezprzewodowe przesyłanie plików ma swoje ograniczenia. Dlatego wiele osób zastanawia się jak przesłać zdjęcia z telefonu na komputer przez USB? To jest bardzo proste. Przede wszystkim musimy wyposażyć się w kabel USB z wtykiem pasującym do telefonu, czyli np. ten używany do ładowania. Po podłączeniu urządzeń przewodem na ekranie telefonu wyświetli się powiadomienie o ładowaniu telefonu przez USB. Po rozwinięciu powiadomienia użytkownik będzie miał do wyboru różne opcje w tym Przesyłanie plików. Jej wybór pozwoli za pomocą eksploratora Windows przeglądać zawartość telefonu i korzystać z niej niczym z dysku zewnętrznego czy pendrive'a.
Zdjęcia i filmy wykonane aparatem telefonu zapisują się w katalogu DCIM i folderze Camera. Po jego otwarciu należy wybrać interesujące zdjęcia, zaznaczyć i kliknąć prawym przyciskiem. Następnie wybrać opcję kopiuj lub wytnij i przejść do folderu docelowego. W nim klikamy prawym klawiszem myszy i wykonujemy akcję wklej.
Identycznie postępuje się w przypadku telefonu iPhone. Z tym, że po podłączeniu wyświetli się zapytanie o zaufanie względem sparowanego komputera. Po podłączeniu do komputera Mac można skorzystać z opcji Import w górnej części interfejsu aplikacji Zdjęcia na iPhone. Po jej kliknięciu wybiera się fotografie do importu lub korzysta z opcji Importuj nowe, aby zrzucić wszystkie najnowsze zdjęcia.
Jak przenieść zdjęcia ze smartfona na komputer alternatywnymi metodami?
Oprócz powyższych metod można przenieść zdjęcia z telefonu na komputer na kilka różnych sposobów. Oczywiście znajdziemy wiele aplikacji pozwalających na transfer plików, czy to bezpośrednio na komputer, czy też do różnych usług dysków w chmurze. Można też wykorzystać moduły zawarte w samych urządzeniach. Jednym z pomysłów jest łączność Bluetooth. Tym sposobem można przesłać pliki między telefonem i komputerem z odpowiednią kartą łączności. Niemniej taka metoda jest dość powolna i spisuje się w przypadku pojedynczych fotografii.
Zdecydowanie lepiej posłużyć się czytnikiem kart microSD, o ile zdjęcia na telefonie zapisują się na kartę. Nie wszystkie smartfony pozwalają na rozszerzenie pamięci kartami. Jeżeli mamy taką możliwość to można ustawić aparat, aby zapisywał fotografie bezpośrednio na karcie pamięci. Można też po włożeniu karty importować fotografie na nośnik zewnętrzny. Następnie zdjęcia z karty można zgrać na komputer poprzez wbudowany w nim czytnik kart lub przez adapter na USB z czytnikiem kart pamięci. Przenoszenie zdjęć w ten sposób odbywa się na zasadzie standardowego kopiowania plików.
Teraz już wiecie jak przesłać zdjęcia z telefonu na komputer. Jak widać proces nie jest skomplikowanym i w zasadzie nie wymaga żadnych zewnętrznych programów, czy akcesoriów.
Więcej poradników znajdziecie na Empik Pasje w dziale Elektronika.
Zdjęcie okładkowe: źródło: shutterstock.com

















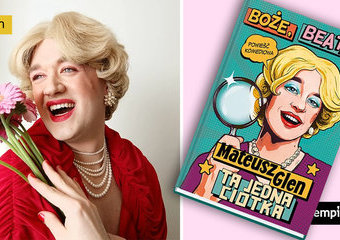
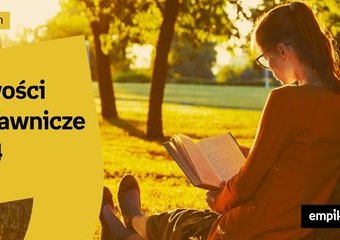











Komentarze (0)